

สำหรับขาประจำอ่าน feed บนเว็บต่างๆ แน่นอนหลายๆคนก็ต้องมี feed readers ในใจอยู่ซึ่ง google reader ก็น่าจะเป็นหนึ่งในดวงใจของใครหลายๆคน และการอ่านนั้นก็สามารถทำได้จากหลาย app ไม่ว่าจะจาก reader.google.com โดยตรง หรือว่าจะเป็น 3rd party app ต่างๆเช่น newsrob pulse feedsquare ฯลฯ และในที่สุดหลังจากรอมาชาติเศษๆทาง google ก็ได้ปล่อย official google reader client มาให้เราๆใช้กันซักที่
features:
– แทบจะเหมือนจากอ่านบน reader.google.com เป๊ะ
– รองรับการอ่านได้หลาย account
– สามารถกด send ข่าวที่ต้องการไปยัง app ต่างๆเพื่อแชร์ได้ทันที
– สามารถจัดการข่าวได้ทั้งหมด; เพิ่ม ลด ย้ายโฟลเดอร์ เปลี่ยนชื่อโฟลเดอร์ ฯลฯ
– มี sort by magic หาเนื้อข่าวที่น่าสนใจขึ้นมาให้อ่าน…ไม่รู้ว่ามี logic ยังไงแต่โดนใจทั้งน้านนนน
สรุป[/u] ส่วนตัวผมชอบมากถึงมากที่สุดนะ หลังจากหา feed reader มาหลายตัว เพราะผมชอบการอ่าน feed บน reader.google.com ที่สุดละ แต่ที่คนบ่นกันมากที่สุดสำหรับเจ้าตัว official นี้คือมันไม่ support เรื่องของการดาวน์โหลดเนื้อหาลงเครื่องเพื่ออ่านภายหลังนั่นเอง และยังไม่มีในส่วนของรูปภาพตัวอย่างจากเนื้อหาขึ้นมาแสดงด้วย ก็แล้วแต่ความชอบละกันครับว่าใครชอบแบบไหน

คุณสามารถใช้ Google Earth เพื่อท่องโลกและสำรวจสถานที่ใหม่ๆ คุณจะเห็นสถานที่ต่างๆ เช่น เมืองต่างถิ่นที่ดูแปลกตา จุดสังเกตแบบ 3 มิติ และสิ่งปลูกสร้างในระยะใกล้
ดูวิธีดูสถานที่ในระยะใกล้ใน Street View
หมายเหตุ
บางครั้งระบบใช้เวลาพอสมควรกว่าที่จะแสดงสถานที่ใน Google Earth ได้ หากคุณรอให้สถานที่โหลดอยู่ ให้ดูความคืบหน้าในการโหลดภาพที่ด้านล่างขวา
หากต้องการดูภาพเร็วขึ้น ให้ลองเปลี่ยนการตั้งค่าหน่วยความจำโดยทำดังนี้
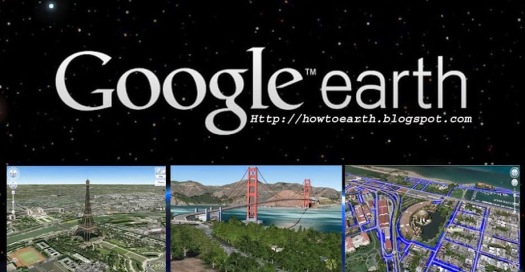
เชื่อว่าหลายคนยังมีหนังเป็นซีดีอยู่ และอยากจะเก็บไว้เพื่อดูบน iPhone และ iPad ซึ่งวันนี้ทีมงาน MacThai มีโปรแกรมมาแนะนำคือ HandBrake ซึ่งเป็นโปรแกรมที่ปรับได้หลากหลาย และที่สำคัญคือฟรี !!
ในบทความนี้เราจะมาสอนวิธีใช้โปรแกรม HandBrake กัน ฉะนั้นขั้นแรกคือให้ไปดาวน์โหลดได้เลยที่ handbrake.fr มีทั้ง Mac/PC โปรแกรม HandBrake จะมีหน้าตาเป็นสับปะรดกับแก้วน้ำด้านข้าง เมื่อติดตั้งเสร็จแล้วก็สามารถเรียกใช้ได้ทันที
หน้าตาของโปรแกรม HandBrake เปิดมาก็จะเป็นดังนี้ มีหน้าให้เลือก Source File ตรงนี้ก็ใส่ดีวีดีแล้วกดเลือกดีวีดีก็พอครับ (ไม่ต้องไปเลือกเข้า AUDIO_TS หรือ VIDEO_TS นะครับ เพราะเดี๋ยวตัวโปรแกรมจัดการให้เอง) เมื่อกดเลือกเสร็จแล้ว HandBrake จะทำการสแกนไฟล์ใน DVD ทั้งหมดเพื่อเช็คว่ามีอะไรในนั้นบ้าง
เมื่อเสร็จแล้วก็จะมาถึงหน้าหลักของ HandBrake เราจะมาสำรวจกันคร่าวๆ ก่อน โดยจะมี 7 ส่วนที่เราสนใจ คือ

Rainmeter เวอร์ชั่นสำหรับ Windows ช่วยให้ผู้ใช้สามารถเพิ่มและแสดงความหลากหลายของ Modules บน desktop เช่นนาฬิกา, วันที่, CPU load, RSS feeds และเพลงที่กำลังเล่น และยังสามารถเป็นทางลัดที่ปรับแต่งเพื่อการติดตั้ง โปรแกรมด้วย แม้ว่านี้จะถือว่า “less geeky” ในแง่ที่ว่าการปรับแต่งไม่ได้เกี่ยวข้องกับ scripts และ codes สำหรับผู้ที่ใช้งานครั้งแรกอาจรู้สึกงุนงงบ้าง ซึ่งมันมีหลายสิ่งที่คุณสามารถทำได้ใน Rainmeter ที่คุณอาจไม่ทราบว่าจะเริ่มต้นอย่างไรดี งั้นเราลองมาดูกันในแต่ละอย่างกันเลย เมื่อติดตั้งเสร็จ คุณจะเห็นหน้าจอเมนูเริ่มต้นของ Enigma
สามารถเข้าถึงการตั้งค่าของ Rainmeter ได้ ซึ่งมันมีทั้งคู่มือการใช้งานแบบไฟล์ PDF ตัวจัดการ Skin, Theme และการกำหนดค่า ซึ่งหน้าจอเมนูเริ่มต้นนี้สามารถเข้าถึงได้ด้วยการดับเบิ้ลคลิกที่ Sidebar หรือ Taskbar ของ Rainmeter
Sidebars ตั้งอยู่ที่ด้านข้างของหน้าจอในขณะที่ Taksbars จะอยู่ที่ด้านบนและด้านล่าง จำนวนของ sidebars และ taskbars จะขึ้นอยู่กับรูปแบบ theme ของ Rainmeter ที่คุณใช้
คลิกที่ไอคอน Theme ในหน้าจอเมนูเริ่มต้น เพื่อที่จะเปิดใช้งาน Rainmeter Theme Manager ซึ่งมันจะมี 4 themes เริ่มต้นที่มาพร้อมกับการติดตั้ง อาทิ Enigma, Enigma Preview, Lightning Sunset และ Wing Firefox ซึ่งคุณยังสามารถที่จะเปลี่ยน theme ได้อย่างรวดเร็วโดยเมนูคลิกขวา
ถ้าหากคุณมีจอแสดงผลที่ขนาดใหญ่ คุณอาจอยากจะลองใช้ Enigma Preview ซึ่ง theme นี้จะให้รายละเอียดของข้อมูลในระบบของคุณได้มากที่สุด แต่มันก็มาพร้อมกับความเกะกะบนหน้าจอ
ที่เด็ดที่สุดสำหรับผมก็คือ นาฬิกาจาก Wing Firefox theme ซึ่งคุณสามารถแสดงผลนาฬิกานี้เมื่อไหร่ก็ได้โดยการคลิกขวาที่แถบเมนูและเลือก Configs>Arcs>Arcs.ini (หรือ Dark Arcs.ini)
Theme ทั้งหมดจะทำงานได้ดีบน background หรือ wallpaper ที่มีสีเข้ม ซึ่งความโปร่งใสของแถบเมนูและตัวอักษรที่มีสีขาวบนพื้นหลังที่มีสีอ่อนจะทำให้ยากต่อการอ่านข้อมูล แต่ถ้าหากคุณชอบพื้นหลังที่สว่างๆ คุณสามารถปรับแต่งความโปร่งใสได้ โดยคลิกขวาบน taskbar หรือ sidebar และเลือก Skin Menu > Transparency > (เปอร์เซ็นต์ความโปร่งใส) ซึ่งตัวเลขที่น้อยลง ความเข้มของแถบเมนูก็จะมากขึ้น โปรดระลึกไว้ว่าคุณจะต้องปรับแต่งแถบเมนูทีละแถบ
แต่สิ่งที่ต้องจัดการด้วยความตั้งใจคือ เมนูการตั้งค่า ซึ่งเป็นที่ๆคุณจะต้องใส่ข้อมูลที่จำเป็นเพื่อที่จะแสดงผลบน sidebars เช่น Yahoo Weather code, ข้อมูลบัญชีผู้ใช้ของ Gmail และ Twitter รวมทั้ง RSS feeds และข้อมูลอื่นๆอีกมากมาย
